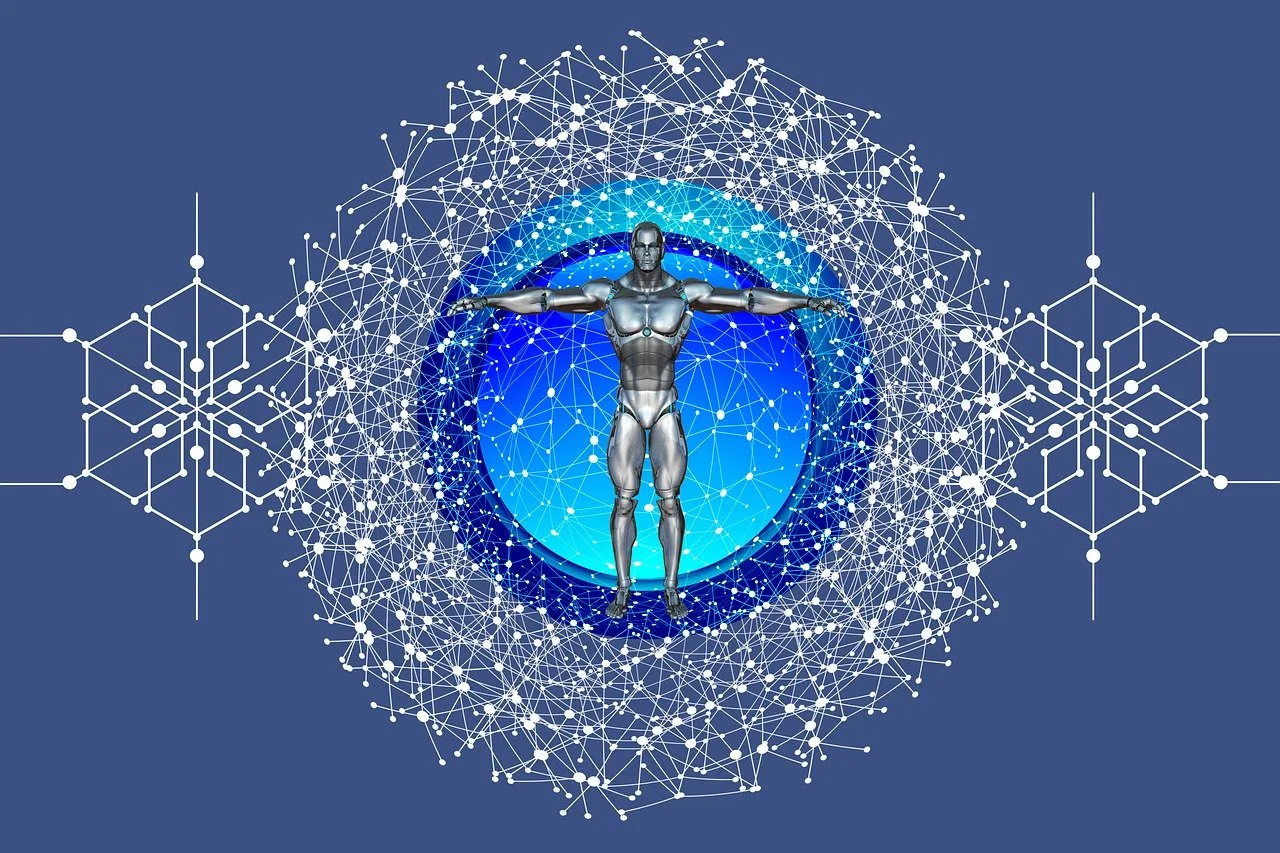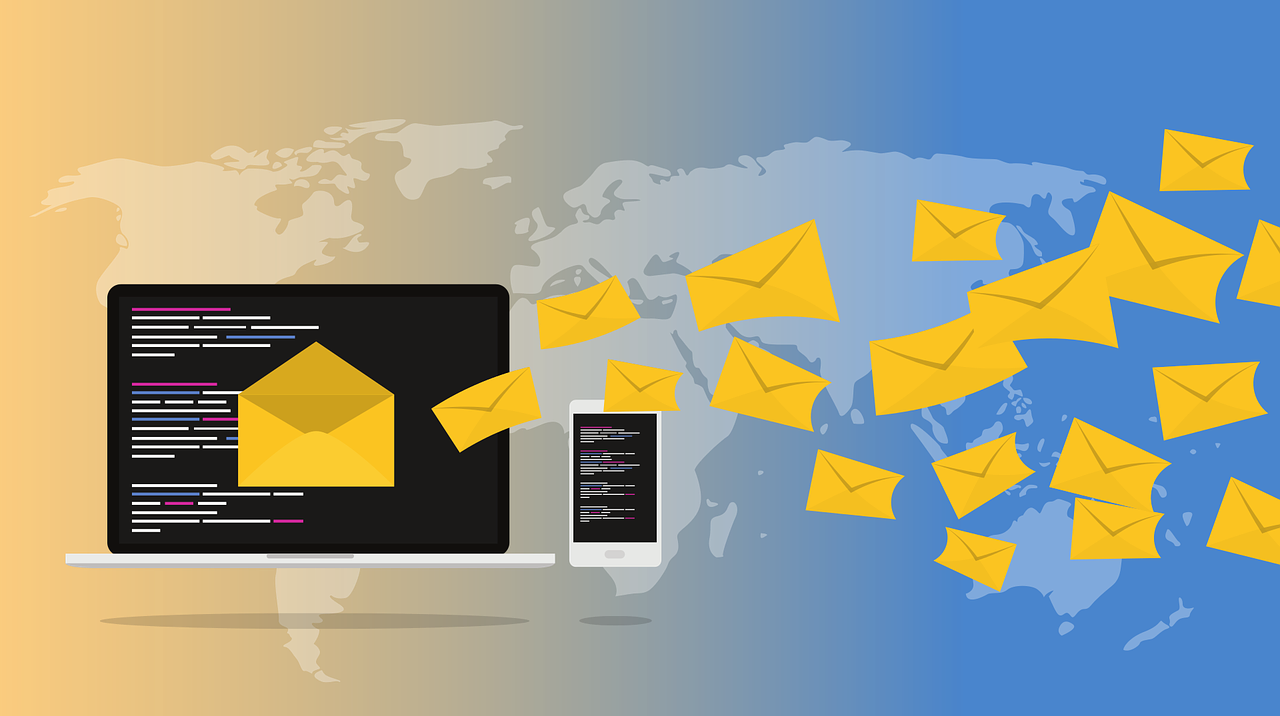How to Fix ChatGPT VPN Access Denied: Everything You Need to Know

Are you experiencing issues with accessing ChatGPT through your VPN? Don’t worry, you’re not alone. Many users encounter the frustrating “VPN Access Denied” message when trying to connect to ChatGPT. In this guide, we’ll explore some common causes of this issue and provide you with practical solutions to fix it. Let’s dive in!
1. Check VPN Compatibility
Before troubleshooting further, ensure that your VPN service is compatible with ChatGPT. Some VPN providers may have restrictions or limitations that prevent access to certain websites or services. Visit your VPN provider’s website or contact their support team to confirm if ChatGPT is supported.
Steps to Check VPN Compatibility
1. Update Your Operating System
Keeping your operating system up to date is essential for maintaining compatibility with various software, including VPN clients. Check for any available updates and install them to ensure your system is running the latest version.
2. Update Your VPN Client Software
Just like your operating system, VPN client software also requires regular updates to address compatibility issues. Visit the official website of your VPN provider and download the latest version of their client software. Install it on your device to ensure you have the most recent compatibility improvements.
3. Check Network Settings
Improper network settings can also cause VPN compatibility issues. Make sure that your network settings are correctly configured to allow VPN connections. Check your firewall settings, router configurations, and any other network-related settings that may be blocking the VPN connection.
4. Try Different VPN Protocols
VPN protocols determine how your device communicates with the VPN server. Some protocols may work better than others depending on your network environment. Experiment with different protocols such as OpenVPN, L2TP/IPsec, or IKEv2 to find the one that offers the best compatibility and performance for your device.
5. Contact Your VPN Provider
If you have followed the above steps and are still experiencing VPN access denied issues, it’s time to reach out to your VPN provider’s support team. They have the expertise to troubleshoot compatibility issues and can guide you through any additional steps necessary to resolve the problem.
2. Try Different VPN Servers
To resolve this, try connecting to a different VPN server. Most VPN providers offer a wide range of servers in various locations. Experiment with different servers until you find one that allows access to ChatGPT.
How Different VPN Servers Can Help
If you are experiencing access denied issues while using ChatGPT, trying different VPN servers can often resolve the problem. Here’s how:
1. Server Location
ChatGPT may have specific restrictions based on the geographic location of the VPN server you are using. By trying different servers in various locations, you can bypass these restrictions and find a server that allows access to ChatGPT. Experimenting with different server locations can significantly increase your chances of gaining access.
2. Server Reputation
VPN servers can vary in reputation and trustworthiness. Some servers may have a higher likelihood of being flagged by ChatGPT’s security systems, leading to access denial. By switching to servers with better reputations, you can avoid such issues and enjoy uninterrupted access to ChatGPT.
3. Server Load
VPN servers can experience high traffic and load, especially during peak usage hours. This increased load may trigger security measures that deny access to certain services, including ChatGPT. By switching to less crowded servers or servers specifically optimized for streaming or gaming, you can bypass these restrictions and regain access to ChatGPT.
Tips for Trying Different VPN Servers
When attempting to fix VPN access denied issues with ChatGPT, keep the following tips in mind:
1. Experiment with Different Locations
Try connecting to VPN servers in different countries or regions to find one that allows access to ChatGPT. This can be particularly useful if you are currently connected to a server in a heavily restricted location.
2. Research Server Reputations
Before connecting to a VPN server, do some research to ensure it has a good reputation. Look for reviews and user experiences to determine if the server is reliable and unlikely to trigger access denial from ChatGPT.
3. Optimize for Server Load
If you are experiencing access denied issues during peak usage hours, consider switching to servers specifically optimized for streaming or gaming. These servers are designed to handle heavy traffic and are less likely to trigger security measures that restrict access to ChatGPT.
4. Contact VPN Provider Support
If you have tried different servers and are still unable to access ChatGPT, reach out to your VPN provider’s support team. They may be able to provide further assistance or suggest specific servers that are known to work well with ChatGPT.
3. Clear Browser Cache and Cookies
Browser cache and cookies can sometimes clash with VPN connections, causing the dreaded error. Clear these temporary files to potentially resolve the issue:
- Google Chrome: Go to Settings > Privacy and Security > Clear Browsing Data.
- Mozilla Firefox: Navigate to Options > Privacy & Security > Cookies and Site Data > Clear Data.
- Microsoft Edge: Head to Settings > Privacy, Search, and Services > Clear Browsing Data.
Why Clearing Browser Cache and Cookies is Important
Over time, your browser cache and cookies can accumulate a significant amount of data. This can lead to conflicts and compatibility issues, especially when using a VPN to access certain websites like ChatGPT. Clearing your browser cache and cookies helps to resolve these conflicts by removing outdated or corrupted data. It essentially gives your browser a fresh start, allowing it to load websites correctly and securely.
Step-by-Step Guide to Clear Browser Cache and Cookies
Now that we understand the importance of clearing browser cache and cookies, let’s walk through the process step by step:
- Open your preferred web browser.
- Click on the menu icon (usually represented by three dots or lines) in the top-right corner of the browser window
- Select “Settings” or “Preferences” from the drop-down menu
- Choose the option to clear your browsing history, cache, and cookies
- Select the time range for which you want to clear the data (e.g., “Last hour,” “Last 24 hours,” “All time”)
- Click on the “Clear Data” or “Clear Browsing Data” button to proceed
- Wait for the process to complete, and then restart your browser
4. Disable WebRTC
WebRTC, a technology that can leak your real IP address, might interfere with VPN connections. Disable WebRTC to address the “VPN Access Denied” error:
- Google Chrome: Install an extension like WebRTC Network Limiter from the Chrome Web Store.
- Mozilla Firefox: Type “about:config” in the address bar, search for “media.peerconnection.enabled,” and set it to “false.”
- Microsoft Edge: No action is required as WebRTC is not supported in Edge.
What is WebRTC?
WebRTC, short for Web Real–Time Communication, is a browser technology that enables real-time communication between users, such as video and audio calls, file sharing, and chat applications. While it offers great convenience, it can also lead to privacy concerns.
Steps to Disable WebRTC
Follow these simple steps to disable WebRTC and resolve the “Access Denied” error:
- Open your preferred web browser.
- Access the browser’s settings or preferences menu.
- Navigate to the privacy or security settings.
- Locate the WebRTC section or option.
- Disable WebRTC by toggling the switch or checkbox.
- Save the changes and exit the settings menu.
Additional Tips for WebRTC Disabling
Here are a few additional tips to enhance your WebRTC disabling experience:
- Clear your browser cache and cookies after disabling WebRTC to ensure a fresh start.
- Consider using a browser extension or add-on specifically designed to disable WebRTC. These tools provide more granular control and can help prevent accidental leaks.
- Regularly update your browser to the latest version. Browser updates often include security patches and improvements to WebRTC handling.
Benefits of Disabling WebRTC
By disabling WebRTC, you can enjoy the following benefits:
- Enhanced privacy: Disabling WebRTC prevents potential IP address leaks, ensuring your online activities remain private.
- Seamless VPN connection: By avoiding the “Access Denied” error, you can establish a secure VPN connection with ChatGPT without any interruptions.
- Increased security: WebRTC disabling adds an extra layer of security by preventing unauthorized access to your real IP address.
5. Contact VPN Support
If none of the above solutions work, it’s time to reach out to your VPN provider’s support team. They have the expertise to troubleshoot and resolve VPN-related issues. Provide them with detailed information about the “VPN Access Denied” error, including any error codes or messages you receive. They will guide you through the necessary steps to regain access to ChatGPT.
Steps to Contact VPN Support Role
If you’re facing the “VPN Access Denied” error, follow these steps to reach out to the VPN support role and resolve the issue:
- Identify the VPN service provider: Determine the name of the VPN service you’re using. This information will be crucial when contacting their support team.
- Visit the VPN service provider’s website: Go to the official website of your VPN service provider. Look “Support” or “Contact Us”.
- Choose the appropriate contact method: Most VPN service providers offer multiple ways to get in touch with their support team.
- Provide necessary details: When contacting the VPN support role, ensure you provide them with relevant information, such as your account details, the error message you’re receiving (“VPN Access Denied”), and any troubleshooting steps you’ve already tried.
- Describe the issue: Clearly explain the problem you’re facing, emphasizing that you’re unable to access ChatGPT due to the “VPN Access Denied” error.
- Follow the guidance provided: Once you’ve contacted the VPN support role, they will guide you through the troubleshooting process. Follow their instructions carefully to resolve the issue.
- Test the solution: After implementing the recommended solution, test your VPN connection to ensure that the “VPN Access Denied” error no longer occurs when accessing ChatGPT.
Additional Tips
Here are a few additional tips to consider when contacting the VPN support role:
- Be patient: Resolving technical issues may take some time. Stay patient and allow the VPN support team to investigate and provide a solution.
- Keep records: Maintain a record of your communication with the VPN support role, including any reference numbers or case IDs provided. This will be helpful if you need to follow up or escalate the issue.
- Try alternate servers or locations: If the issue persists, ask the VPN support team if there are alternative servers or locations you can connect to. Sometimes, specific servers or regions may have restrictions that can be bypassed by connecting to a different one.
- Consider upgrading your VPN plan: If you frequently encounter access issues with ChatGPT or other websites, it might be worth considering upgrading to a more advanced VPN plan that offers additional features and better performance.
Conclusion
We hope that this troubleshooting guide has helped you resolve the “VPN Access Denied” error with ChatGPT. By following these steps, you should be able to regain access to ChatGPT and enjoy uninterrupted VPN service. If you have any further questions or need additional assistance, feel free to reach out to your VPN provider’s support team. Happy browsing!
For more such information come to our array of prompts to your work.